概要
今年になってMacの値段と機能のコスパの良さに惹かれ、ついに初めてMacを購入しました。
(今は値上がりしてしまいました…笑)
今までWindowsしか使ってこなかった身なので、できるだけ混乱しないようにWindowsに寄せた設定を色々調べて設定しましたので、その内容を記事にまとめます。
設定はできるだけ最低限に収めたつもりなので、Macを初めて使う方やあまりMacを使い慣れていない方は参考にしていただけばと思います。
設定一覧
全体で設定した内容を一覧でまとめます。
標準設定
アプリ導入
- パスワード管理(1password)
- ランチャーアプリ(Alfred)
- ブラウザ(Google Chrome)
- クラウドストレージ(Google Drive)
- タブ切り替え(HyperSwitch)
- 外部キーボード管理(Karabiner-Elements)
- セキュリティソフト(Norton360)
設定内容の詳細
まずは、OSの標準設定から行っていきます。
大体これだけ設定していればあまり困ることはないと思います。
バッテリー残量表示
必須ではないですが目安として表示させておいたほうがいいので、設定しています。
【手順】
「左上のリンゴマーク」-「システム環境設定」-「Dockとメニューバー」-「バッテリー」から
「割合(%)を表示」にチェック
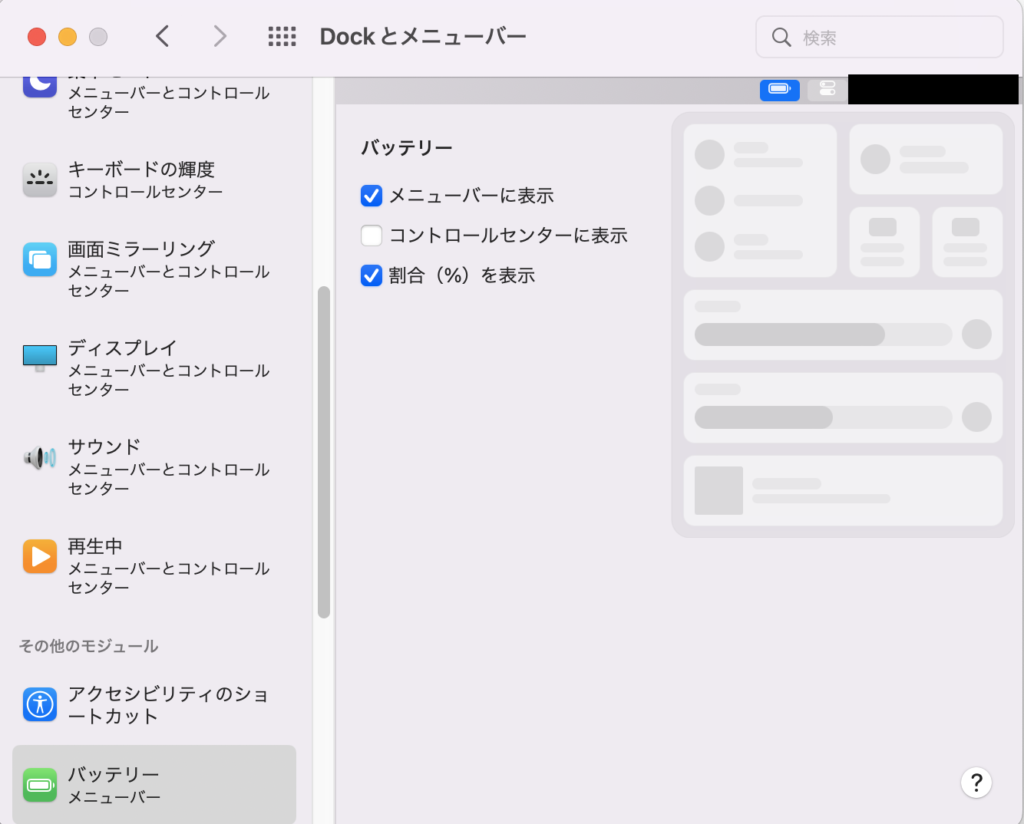
全画面最小化
Windowsでいう「Windwosキー+ D」相当の全体をまとめて最小化する機能相当を実現させます。
ショートカットの設定でも良かったのですが、「Mission Control」ですぐにできそうだったのでこちらを採用しました。
ポインタを設定した画面の端に持っていくだけで全画面が最小化します。
【手順】
「左上のリンゴマーク」-「システム環境設定」-「Mission Control」-「ホットコーナー」から
任意の場所に「デスクトップ」を割り当て
いくつか試して見ましたが、他の機能を加味すると左下が一番いいように感じました。
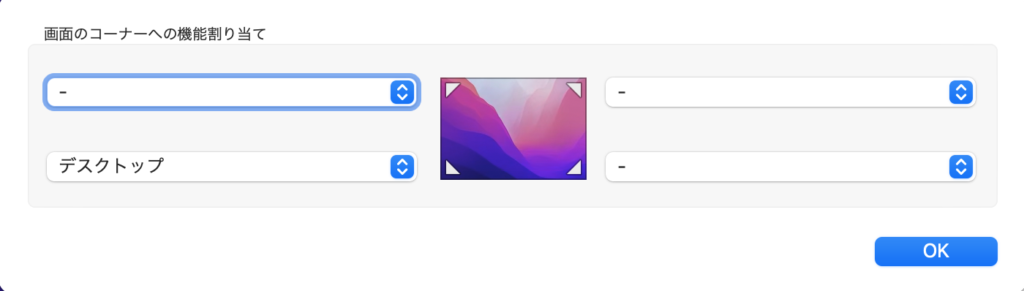
キーボード設定
Macのデフォルト設定の場合、かなりキーボードが使いづらくなっている上、WindowsでいうShiftキーやCtrlキー相当の配置が、Windowsユーザからするとかなり不便で仕方ありません。
キー名を変更することはできませんが、少しでもキーボードの感覚を合わせていきます。
【手順】
「左上のリンゴマーク」-「システム環境設定」-「キーボード」から下記画面のように設定
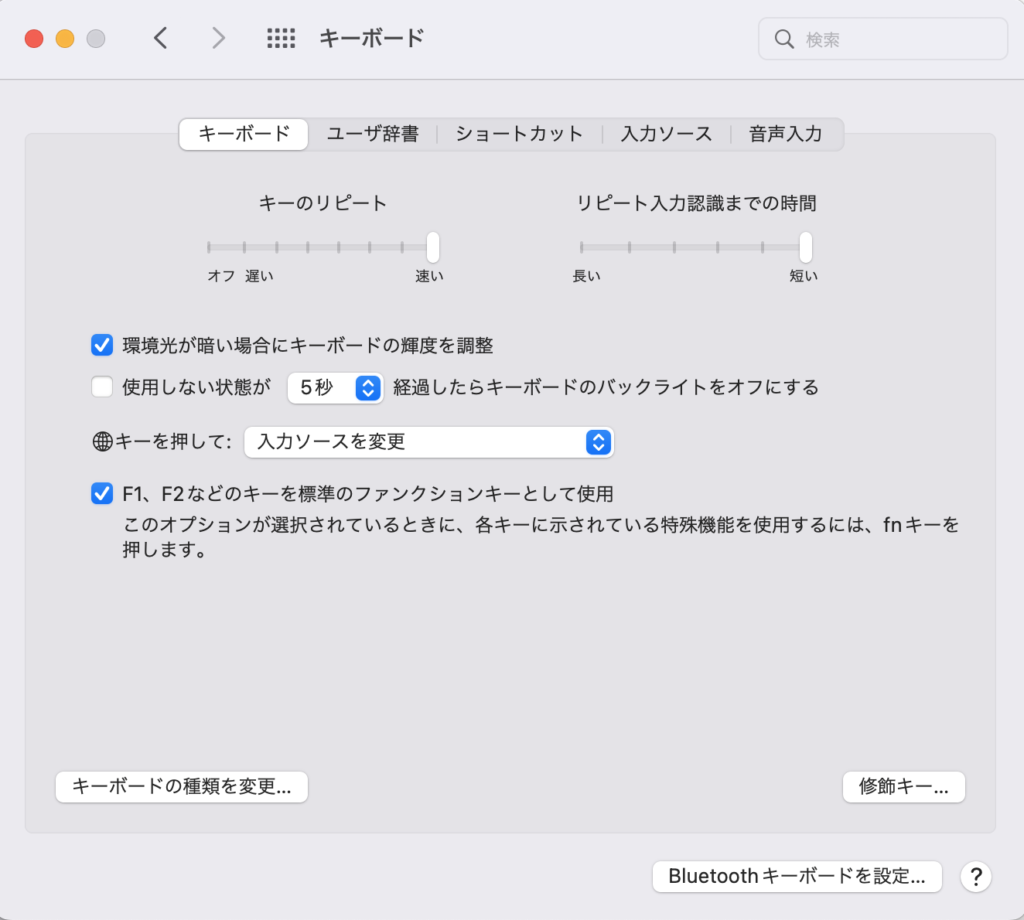
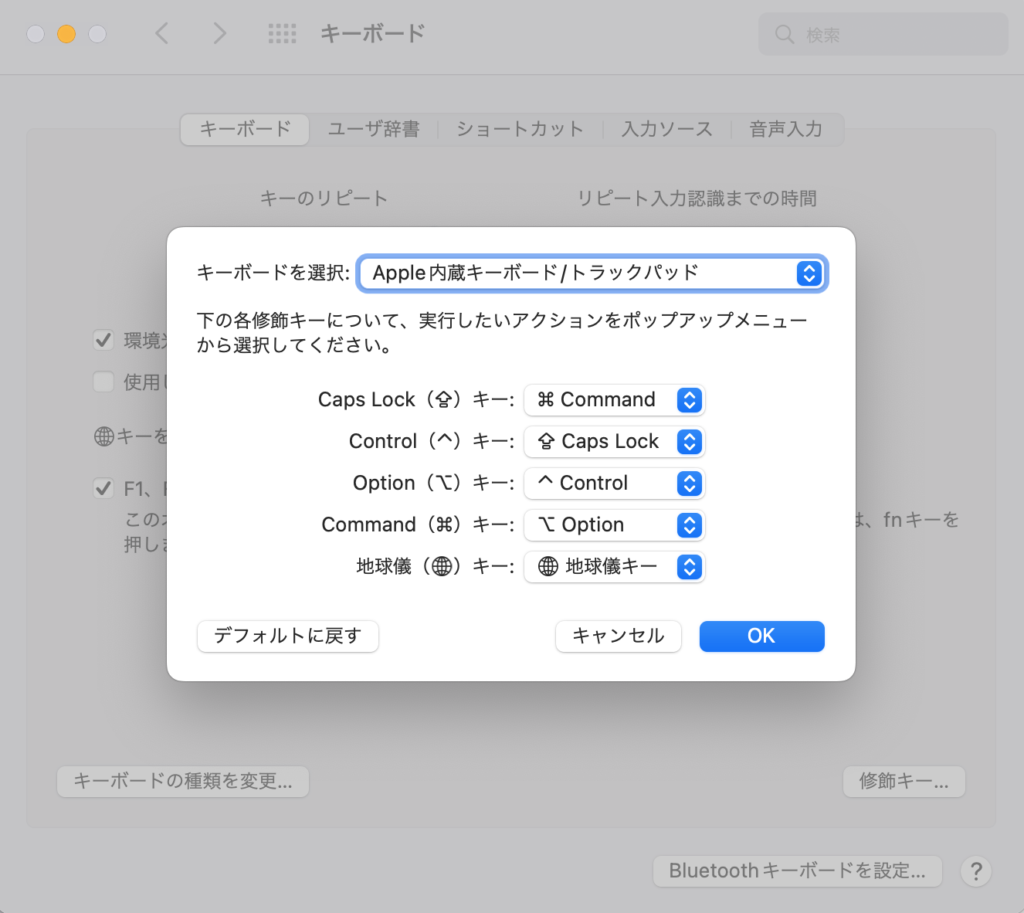
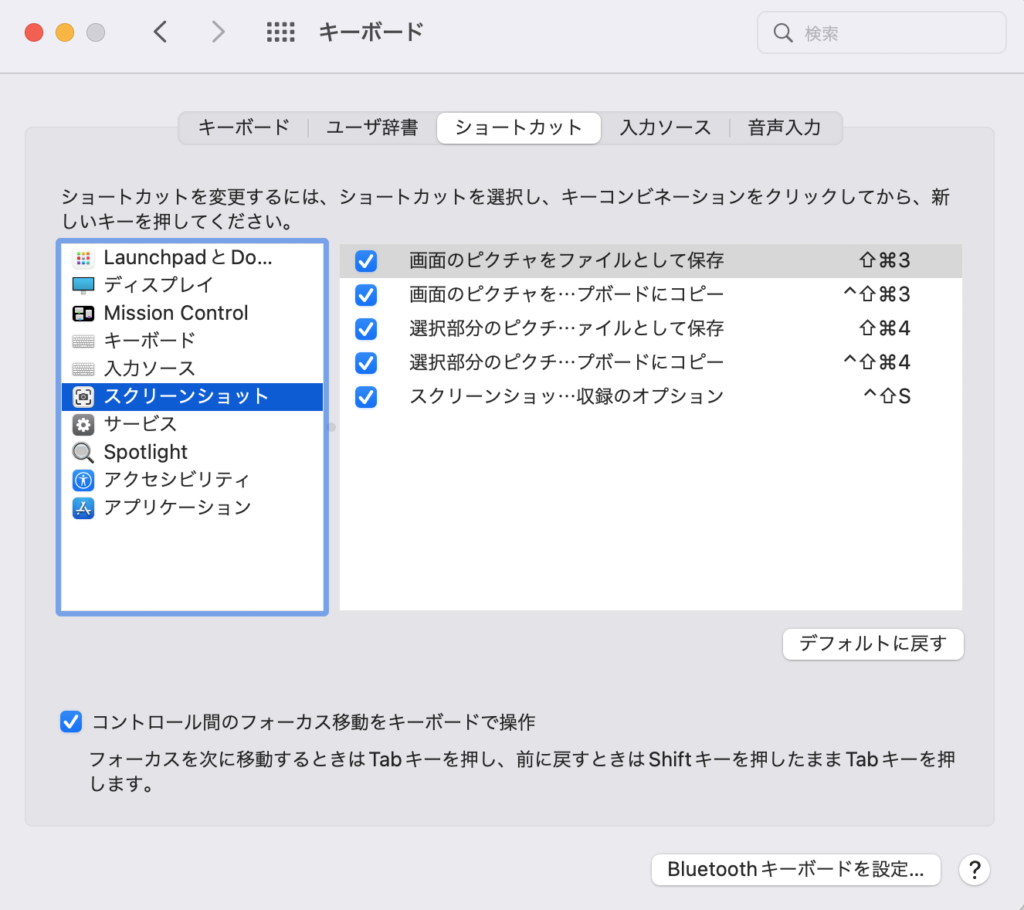
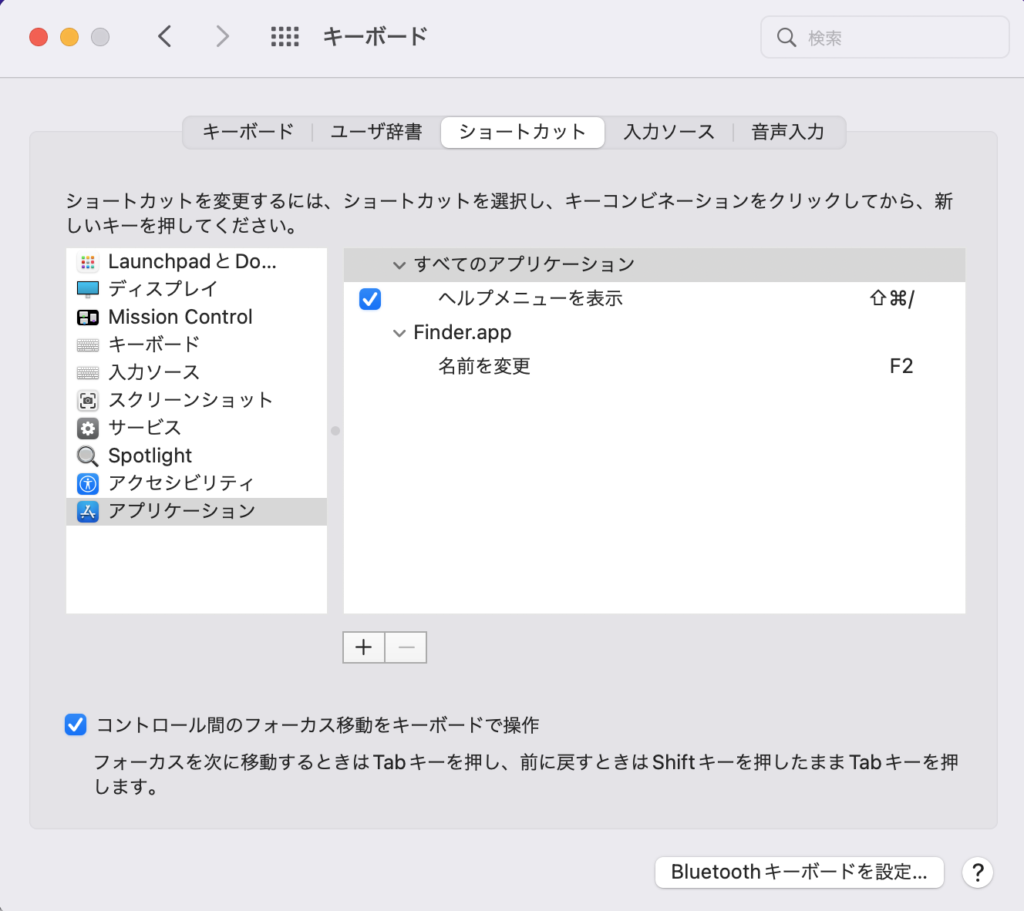
トラックパッド設定
左右クリック相当の動作やスクロールの方向設定などここで自分なりにやりやすい設定を確認しておいたほうが良いです。
【手順】
「左上のリンゴマーク」-「システム環境設定」-「トラックパッド」から下記画面のように設定または確認
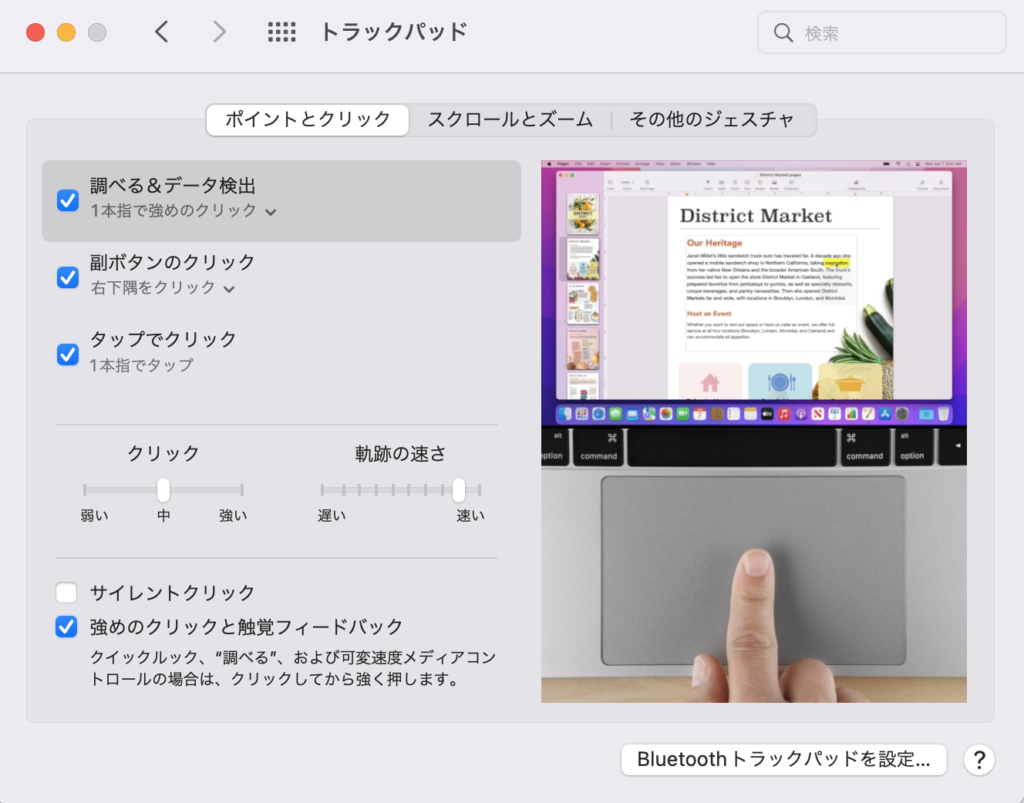
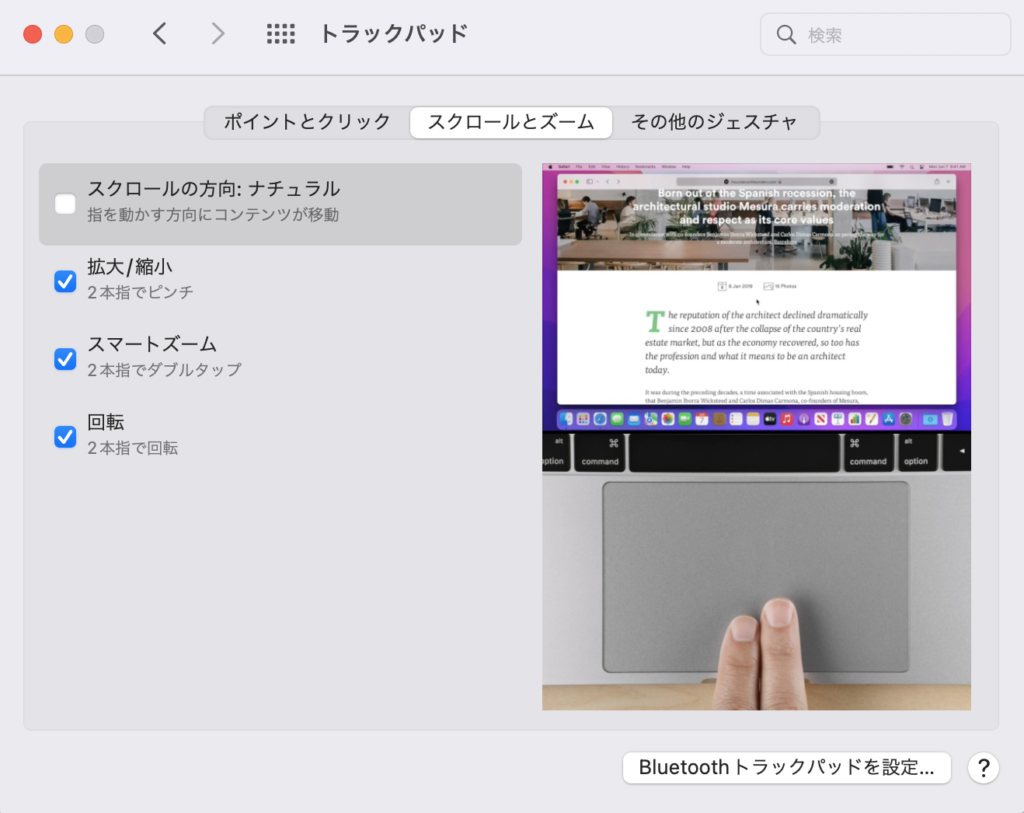
マウス設定
初期設定は動作が遅すぎるのでマウスの設定を変更します。
トラックパッド同様、スクロールの方向もナチュナルではないほうがWindowsユーザ向けかと。
【手順】
「左上のリンゴマーク」-「システム環境設定」-「マウス」から下記画面のように設定
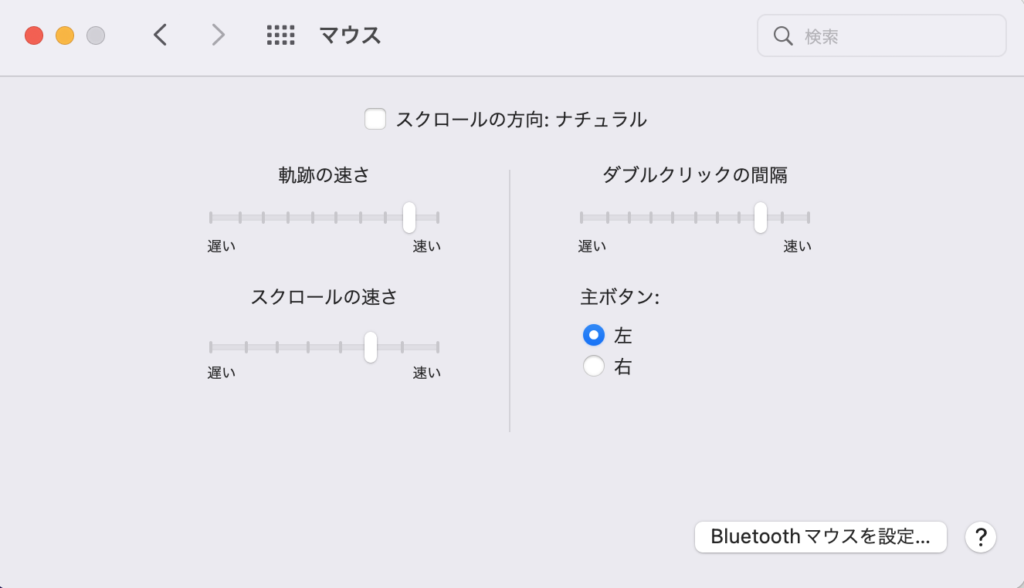
モニター設定
初期設定だと少し画面が大きく感じる場合は、モニターの解像度を変更します。
外部モニターとの配置もこちらで設定できます。
【手順】
「左上のリンゴマーク」-「システム環境設定」-「ディスプレイ」-「ディスプレイ設定」から下記画面のように設定または確認
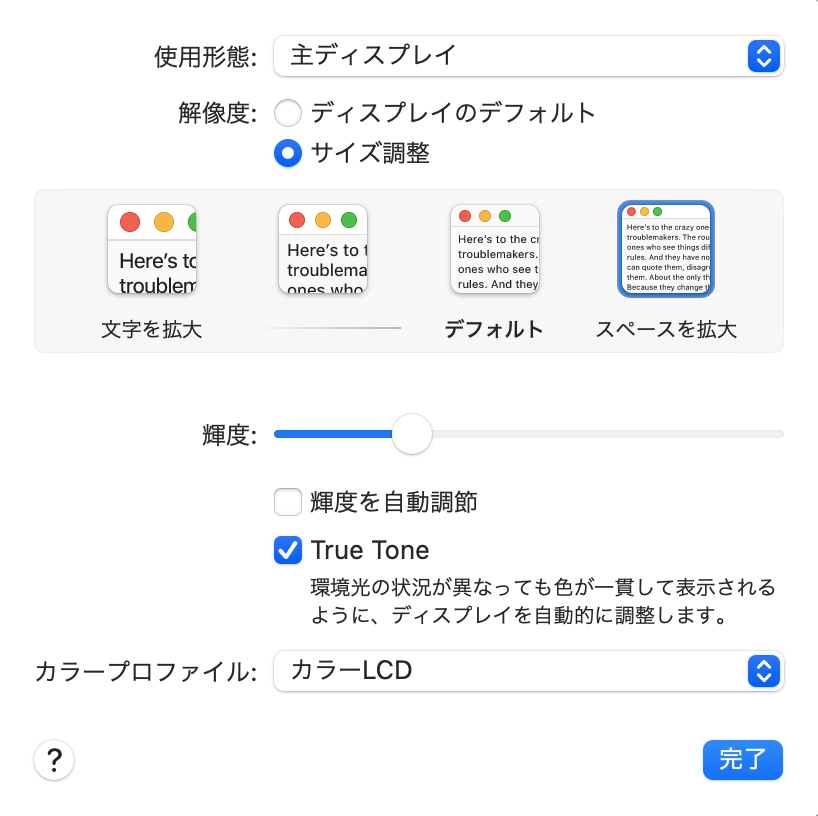
バックアップ設定
OS標準のバックアップ設定を行います。
利用には外部ストレージが必要なので、外付けHDDをを接続しておきましょう。
【手順】
「左上のリンゴマーク」-「システム環境設定」-「Time Machine」から設定
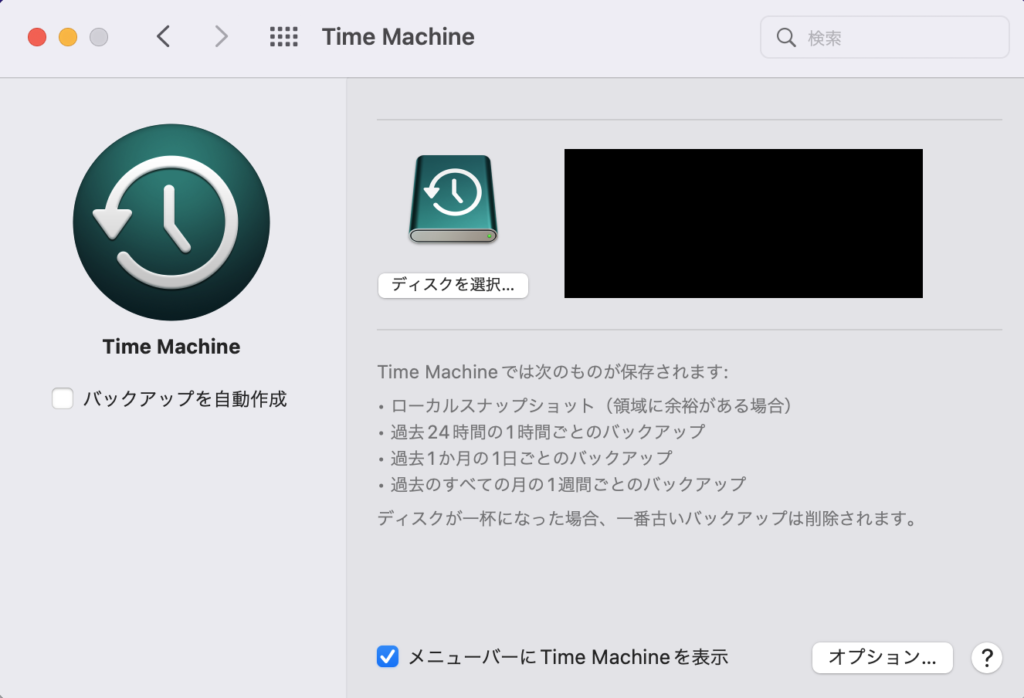
その他
Macの場合、デフォルトでは「Safari」が標準ブラウザになっているので、「Chrome」へ変更したい場合は、変更しておきましょう。
【手順】
「左上のリンゴマーク」-「システム環境設定」-「一般」からデフォルトのWebブラウザを変更
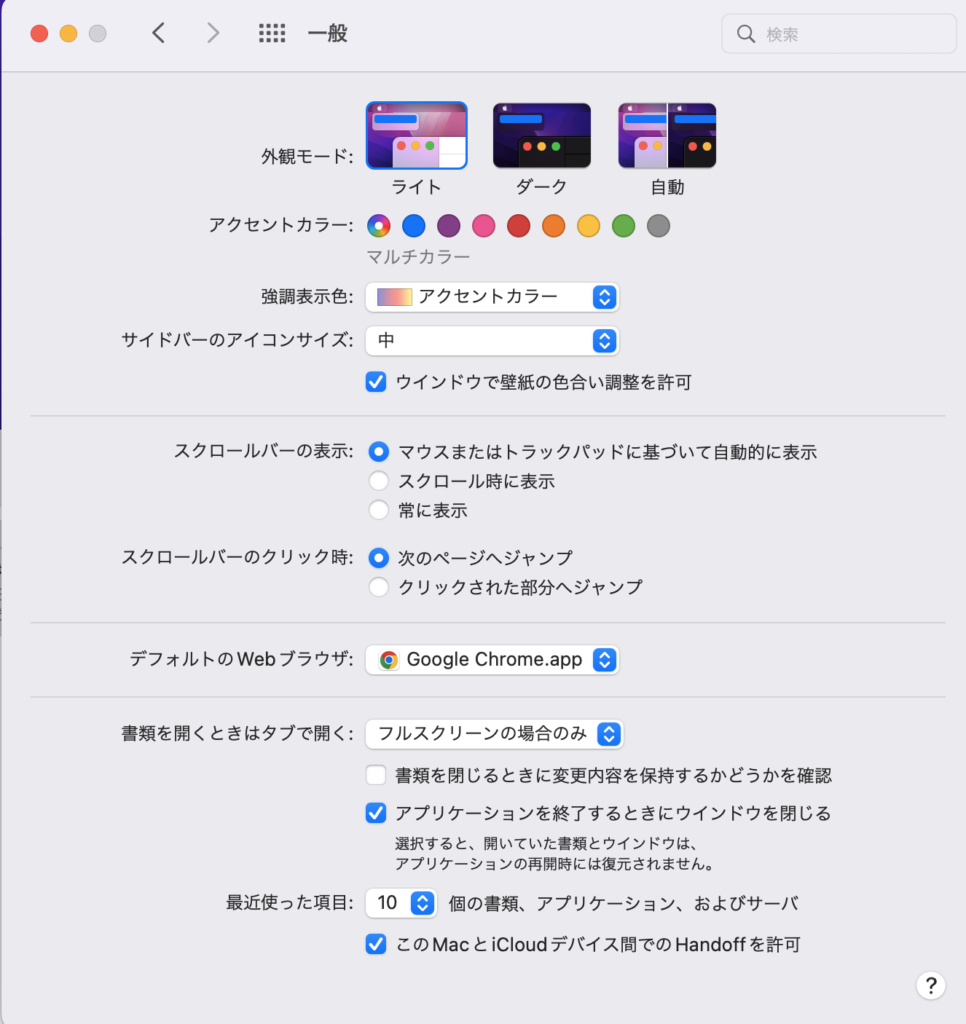
パスワード管理(1password)
パソコンだけでなくスマホでも使えるパスワード管理ツールをMacにもインストールして使っています。
詳細は、以下ページにまとめていますので参考にしてください。
ランチャーアプリ(Alfred)
Macで導入必須という記事をよく見たので入れてみましたが、これがとても便利です。
Windowsでいう「Windowsキー+ R」をより使いやすくしたものが利用でき、基本このソフトを中心にアプリを使っていくことになると思います。
またWorkflowsを設定することで、Google検索を効率よく行ったり、「Windowsキー + E」相当のフォルダ展開を簡単に行うことができるようになります。
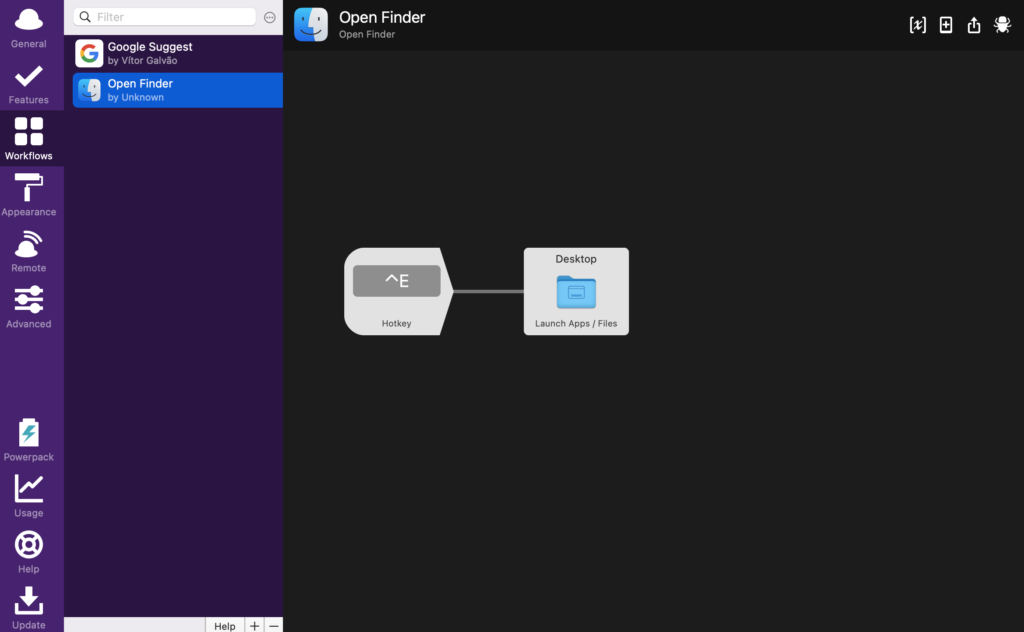
無料でも一部機能は利用できますが、買い切りの有償版の効果が半端ないので、余裕があれば購入することをお勧めします。
主に使用している機能
- アプリケーション起動
- スニペット機能
- ファイル検索
- Google検索、お気に入りサイトアクセス
- フォルダ展開
- 電卓
ブラウザ(Google Chrome)
Mac標準のSafariを使ってもいいのですが、複数Googleアカウントを利用しているため、Mac用のChromeをインストールして利用しています。

クラウドストレージ(Google Drive)
作業ファイルや重要ファイルは主にGoogle Driveに保管しているため、利便性向上のためGoogle Driveのアプリケーションもインストールしています。
タブ切り替え(HyperSwitch)
Windowsでいう「Alt + Tab」による画面の切り替えを実現するアプリケーションです。
Windowsのように起動アプリケーションがタスクバーに表示できないので、ドックを使わず画面を切り替えるために多用しています。
外部キーボード管理(Karabiner-Elements)
普段はMacのキーボードを利用していますが、しっかり文章を書くときは外付けキーボード(RealForce)を使っています。
RealForceはキー配置がWindows仕様になっているので、ボタンの配置をいい感じに変更するためにこのアプリケーションをインストールしています。
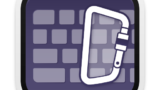
結構設定に苦戦したので、下記に執筆時点の設定を載せておきます。
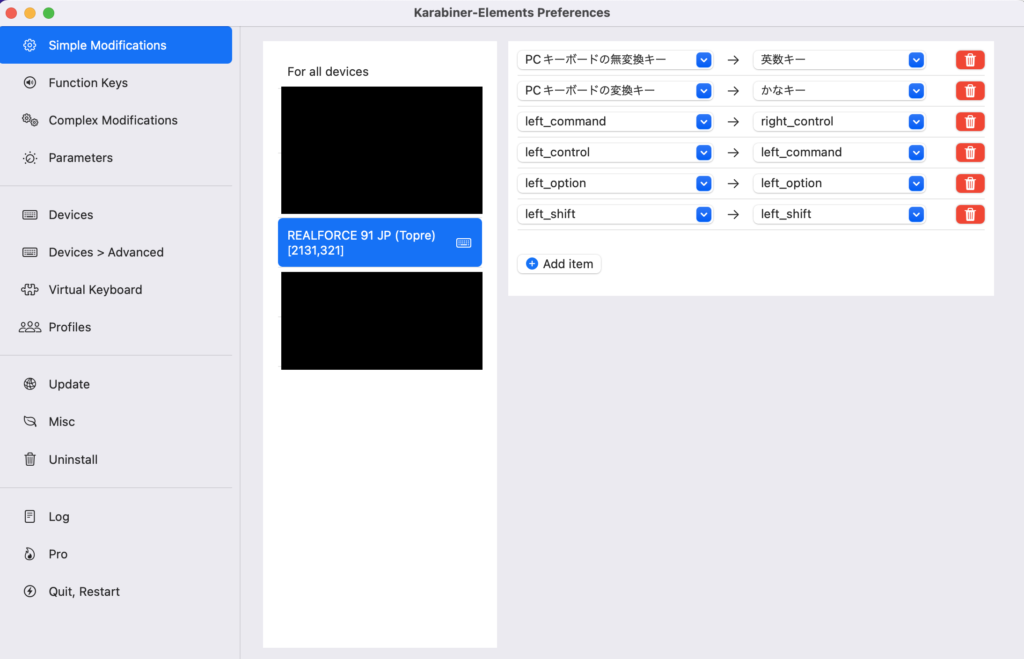
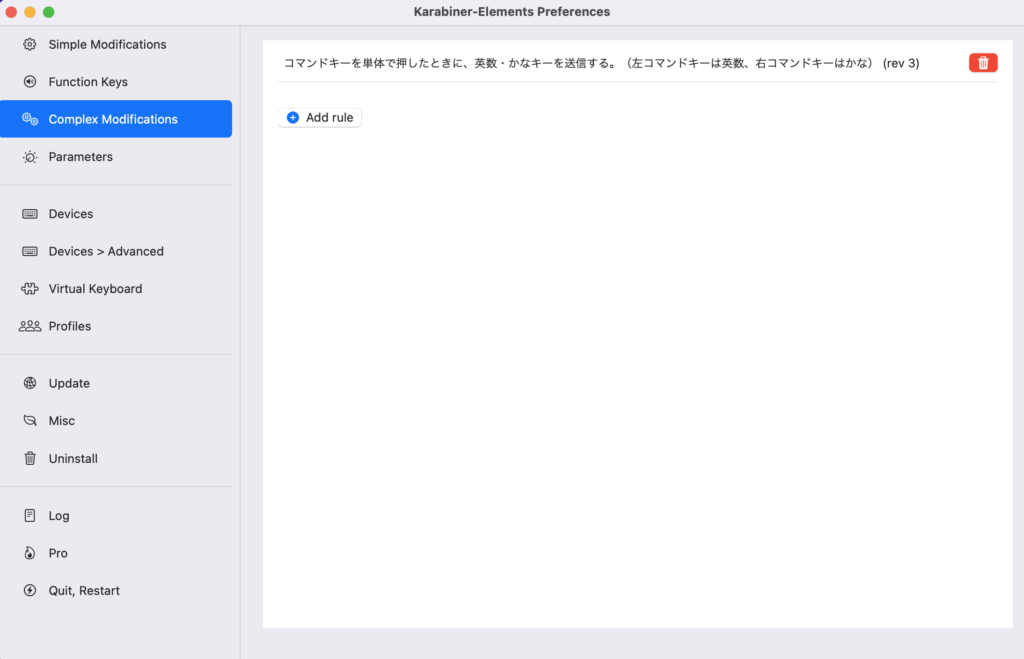
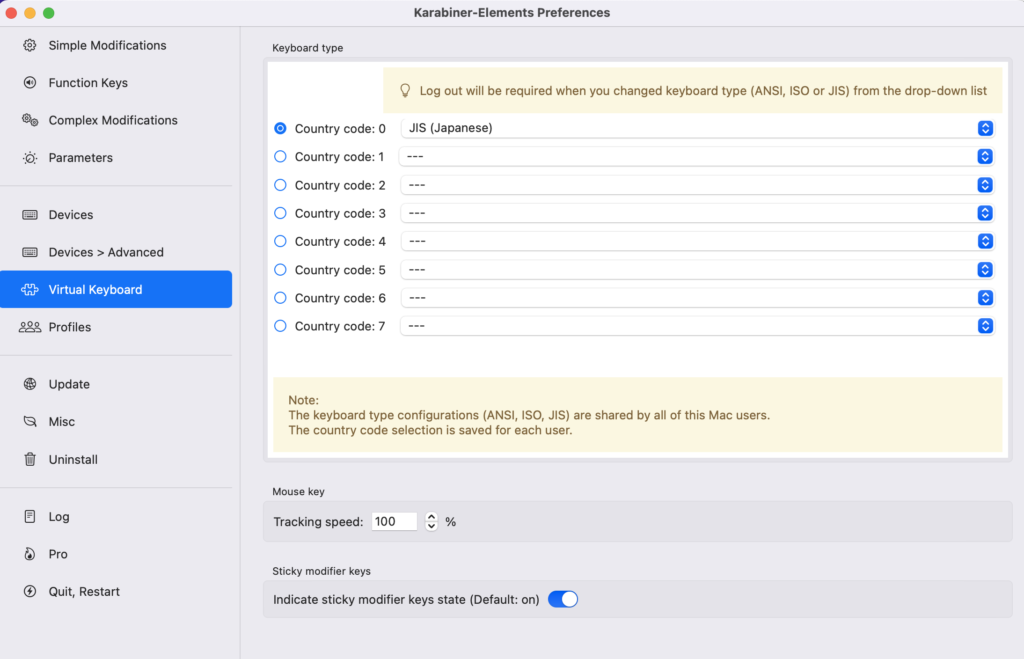
RealForceですが、2022年に新作が出ています。
外付けキーボードではとても使いやすいものですし、カタカタ音が心地よいものになっていますので、ちょっと値段は張りますが、ぜひ使ってみてください。
Bluetooth対応ハイブリッドモデル
有線接続モデル
旧モデル
セキュリティソフト(Norton360)
Macにセキュリティソフト不要だという意見も散見されますが、ライセンスが1台分余っていたのでインストールしています。
セキュリティソフトは好みだと思うので、いくつか体験版を触ってみてしっくり来たものを選んでみるといいと思います。
ノートン
ウイルスバスター
まとめ
これまでMacで行った設定やインストールしたアプリケーションを最低限にまとめたつもりですが、結構な文章量になってしまいました。
使い慣れない環境なので、これは便利というものは使っていきながら導入していくことになると思います。
その中でも最初はこのくらい設定したほうがいいかなと思うものを紹介しているので、是非参考にしていただき、WindowsユーザでもMacが利用しやすい環境を構築していただければと思います。

