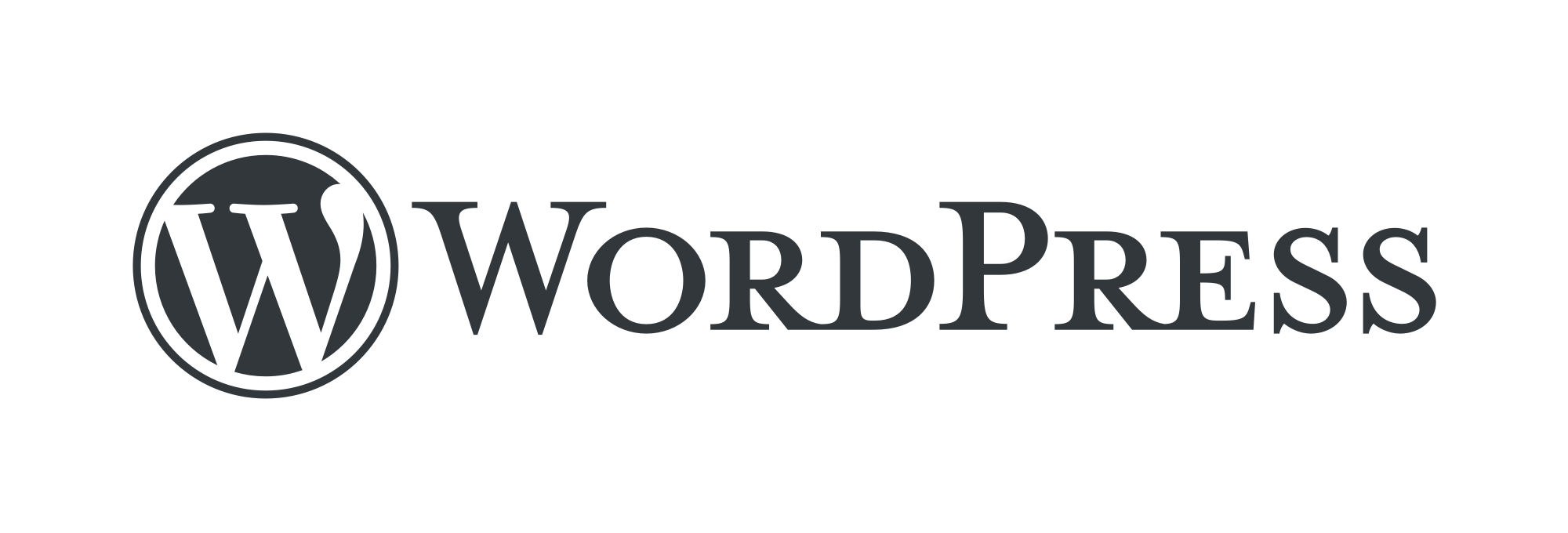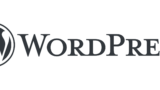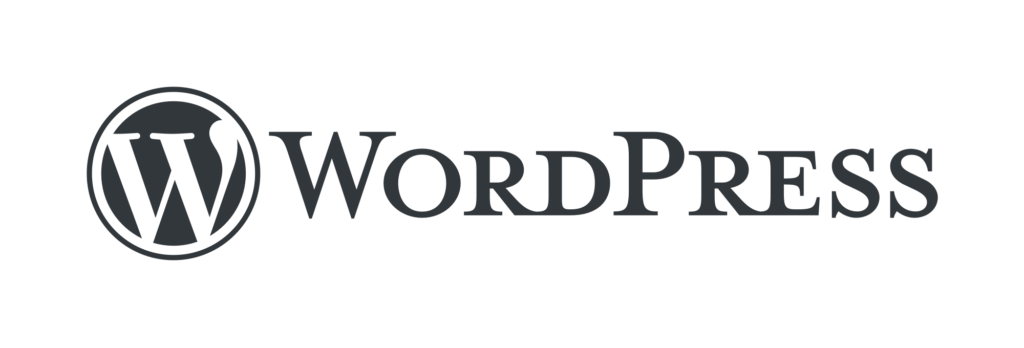
記事の概要
ここでは、WordPress環境をGCP(Google Cloud Platform)で構築する方法について説明します。
記事が長くなるため、前編・中編・後編で構成したいと思います。
前編では、登録が必要なものを紹介し、中編では実際にGCP環境を構築する手順を紹介します。
後編では、セキュリティ対策について紹介します。
前編はこちらから
実施手順
ここからは、主にGCPのコンソールとサーバでコマンド操作を行います。
プロジェクトを作成する
GCPでは、まずプロジェクトを作成する必要があります。
Google Cloud Platform(GCP)プロジェクトは、API の管理、請求の有効化、共同編集者の追加と削除、GCP リソースの権限の管理など、すべての GCP サービスの作成、有効化、使用の基礎となります。
https://cloud.google.com/resource-manager/docs/creating-managing-projects?hl=ja
ちょっと難しいことが書かれていますが、いったんは「 GCPで自分用のシステムを作るまとまり」みたいなイメージで考えていただければと思います。
無料トライアルの場合、最初に「My First Project」というプロジェクトが作られています。
このプロジェクトを流用してもよいですし、新たに作成してもよいです。今回はそのまま使う前提で進めます。
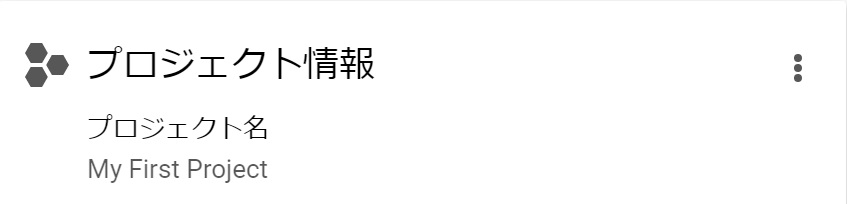
課金管理を設定する
GCPでは、利用サービスに応じて利用した分だけ課金が発生します。そのため、課金管理は必須となります。
今回は、私が設定した例を紹介します。
まず、コンソールのメニューから「お支払い」を選択します。
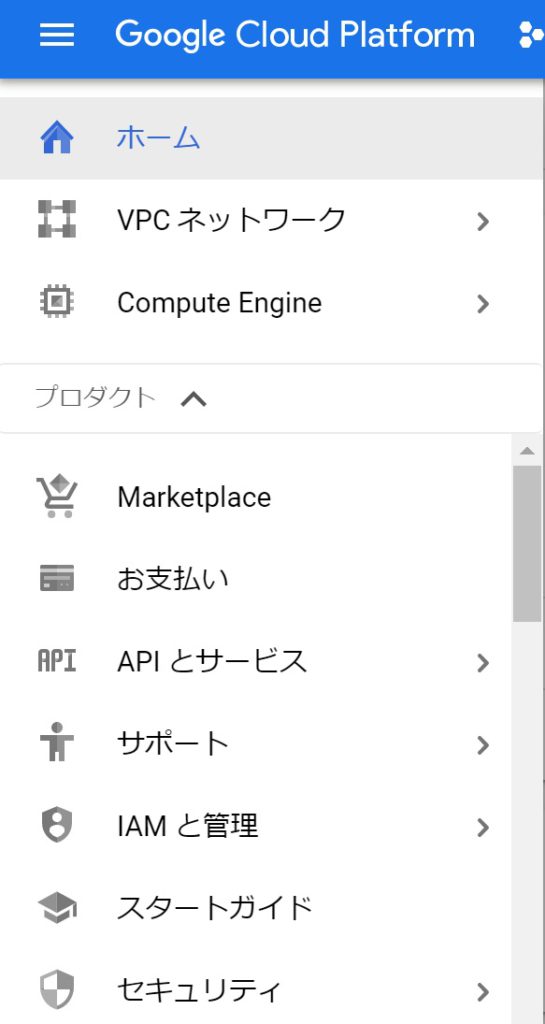
お支払いメニューの左の一覧から、「予算とアラート」を選択します。
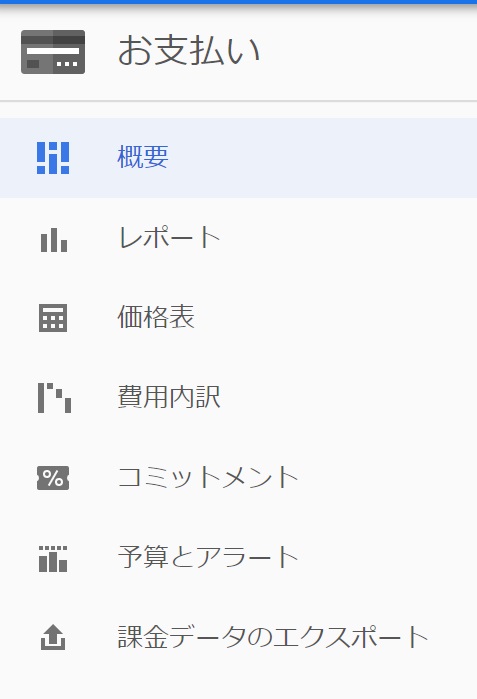
予算とアラートの画面を開いたら、「予算を作成」を選択し、どのくらい使ったらアラート(連絡)が来るようにするか設定します。
予算の最初の画面では、任意の名前を入力した後、「すべてのプロジェクト」「すべてのサービス」が選択されている状態で、「次へ」を選択します。
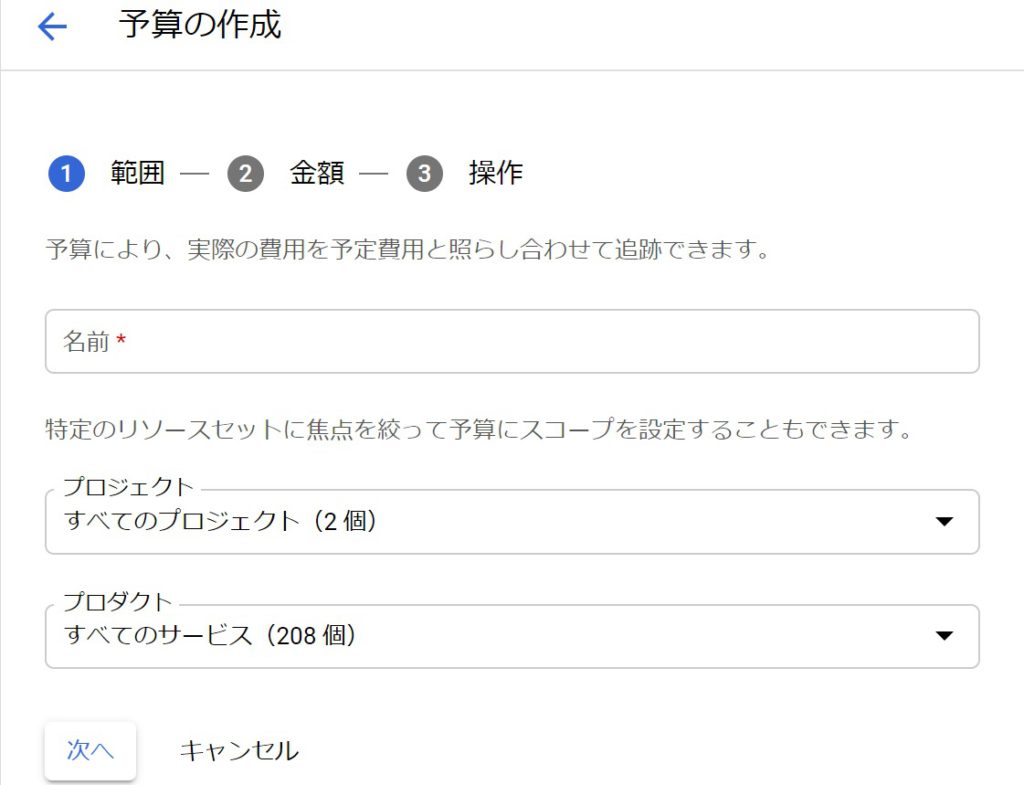
次に、実際の予算額を設定します。
予算は、自由に設定していただいてよいのですが、予算の利用率(後述)を設定できるので、極端に低くする必要はありません。
今回は「1000円」で設定します。
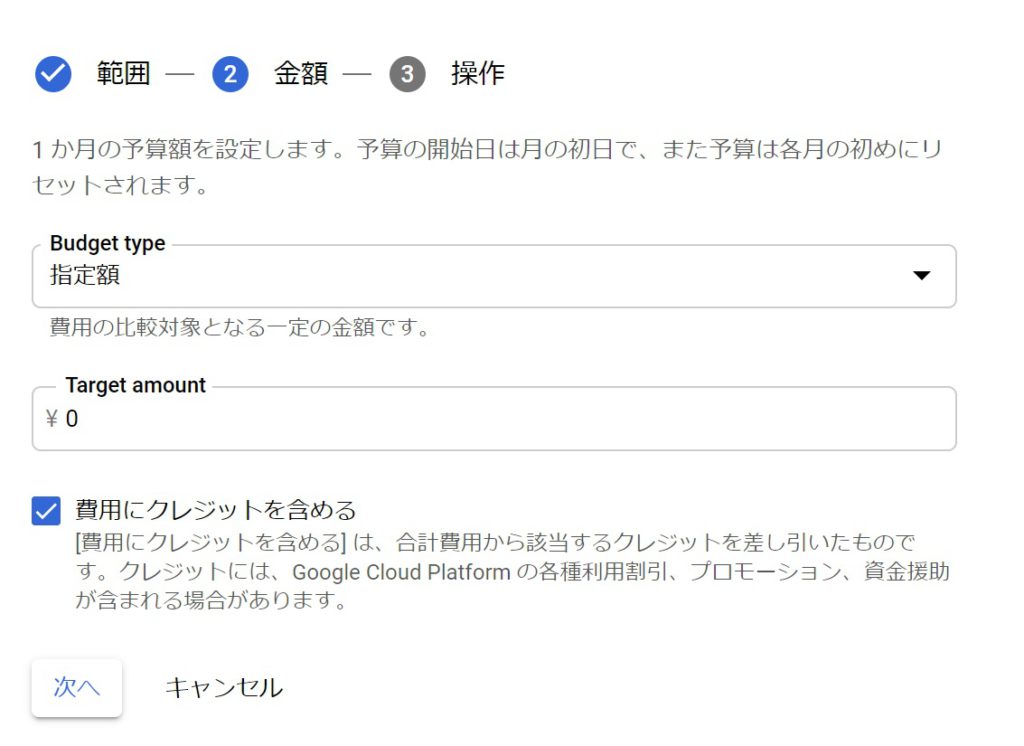
最後に、アラートルールを設定します。
ここでは、予算の何%使ったらアラートを飛ばすという設定ができます。
下記画面の場合だと、50%(500円相当)、90%(900円相当)、100%(1000円相当)使ったらアラートを飛ばす設定となっていますが、ここは自由に数字をいじってください。
なお私の環境では、1%(10円相当)の設定を入れています。
今回トライアルを利用しているためクレジットから利用料が支払われますが、有事の際ちょっとでも課金したら連絡がほしいため、少量の予算を設定しています。
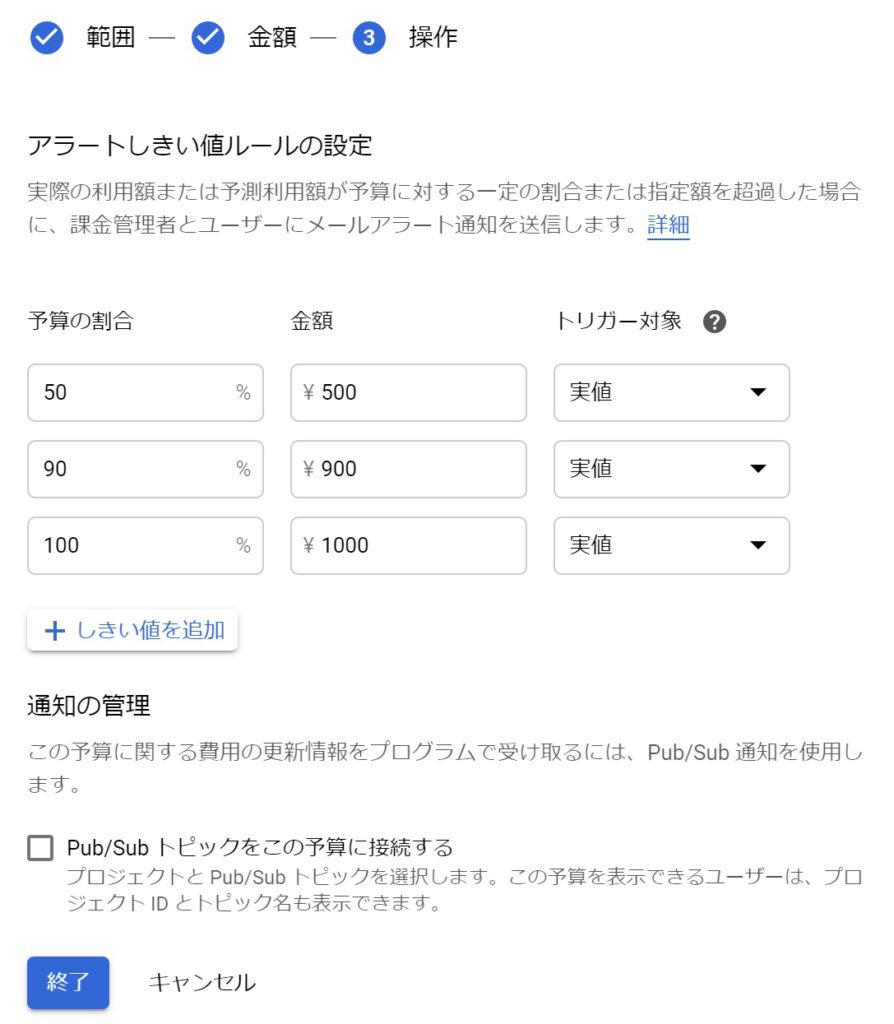
以上で、課金管理の設定は終わりです。
他にもいろいろ設定はできますが、最低限の設定はしておきましょう。
サーバを構築する
ようやくここからサーバを構築します。
今回は、マーケットプレイスからWordPressがすでに最適化されているものを利用します。
まずは、コンソールのメニューから「Compute Engine」を選択します。
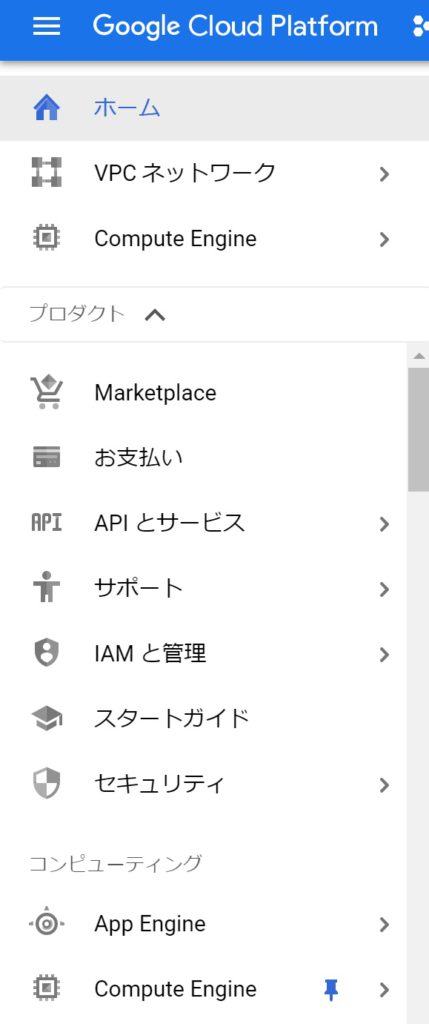
Compute Engineの画面から「インスタンスの作成」を選択すると、以下の3つの画面が表示されます。
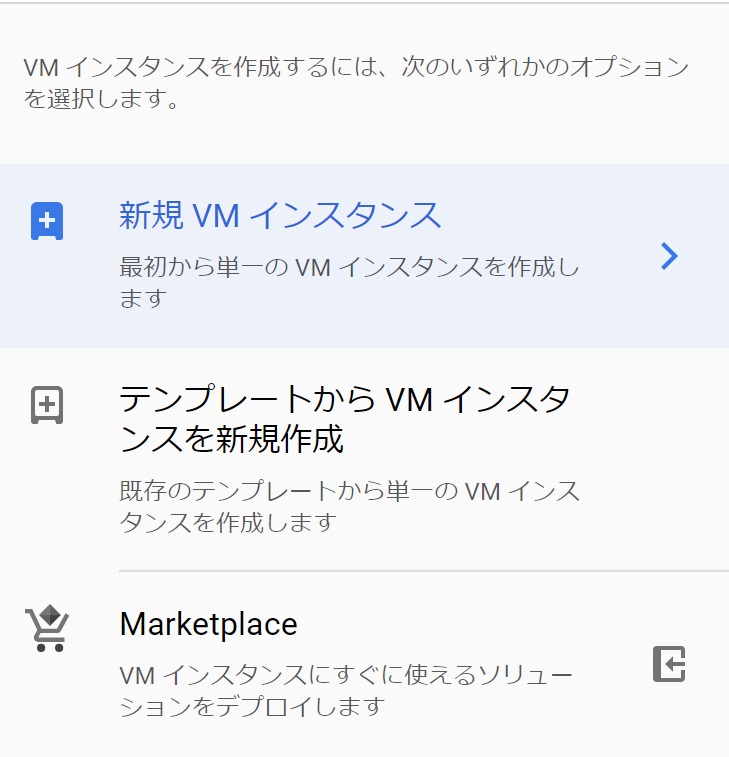
3つの画面から「マーケットプレイス」を選択し、検索窓から以下の文字を検索します。
WordPress with NGINX and SSL Certified
すると検索結果に、Bitnamiが提供しているイメージがヒットします。
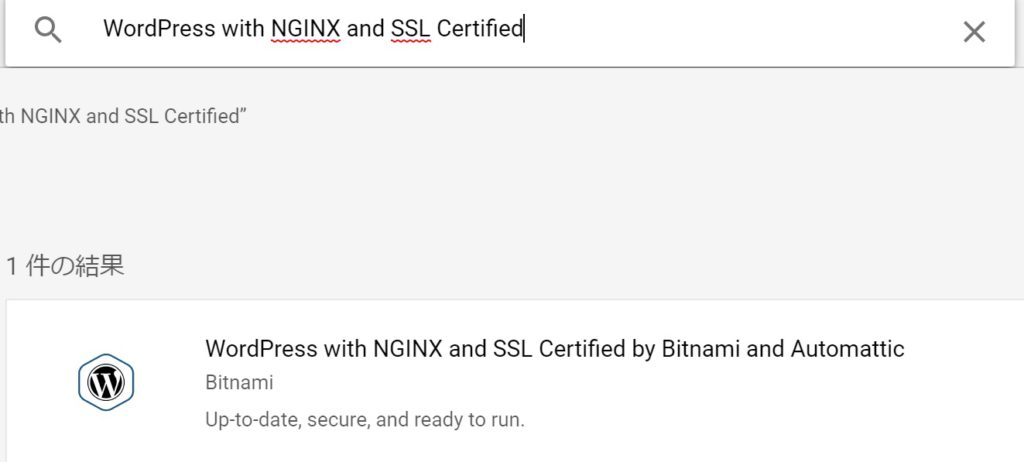
上記、イメージを選択後、「Conpute Engine上で起動」を選択し、インスタンスの設定を行います。
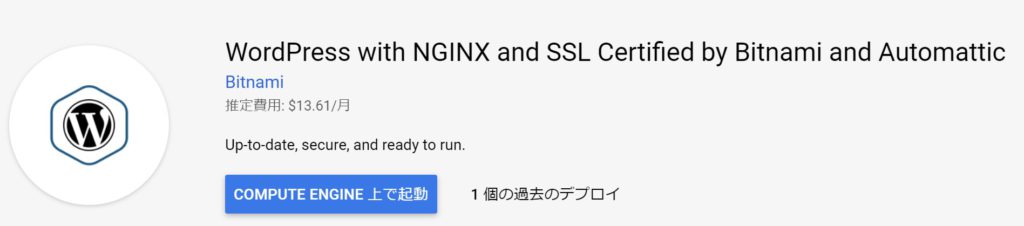
基本的に設定は、デフォルトのままで問題ないのですが、以下の画面の赤枠の部分を「micro」へ変更してください。microに変更することでより安価に利用することが可能です。
設定が終わったら画面下のほうにある「デプロイ」を選択して、サーバを起動してください。
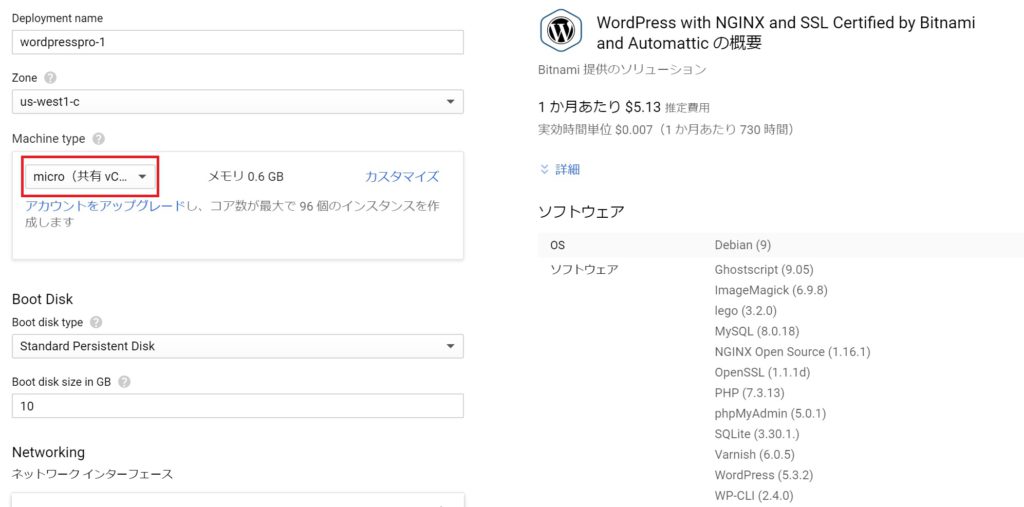
ネットワークの設定
サーバが起動したらネットワークの設定を行います。
まずは、コンソールのメニューから「VPCネットワーク」を選択します。
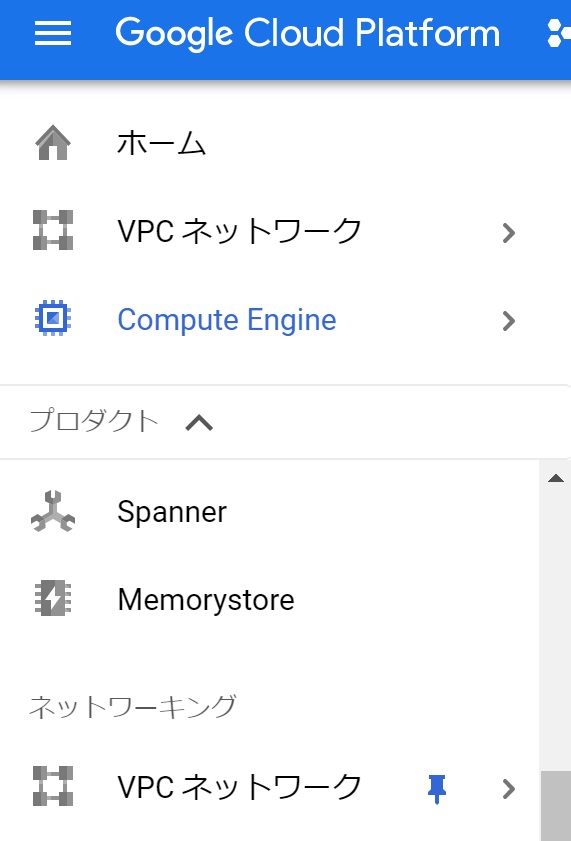
VPCネットワークの画面左の「外部IPアドレス」を選択後、「静的アドレスを予約」を選択します。

静的アドレスの予約画面で、任意の名前を入力後、接続先で先ほど作ったサーバを選択します。
その後「予約」を選択します。
ここで予約したアドレスは後程使いますので、控えておいてください。
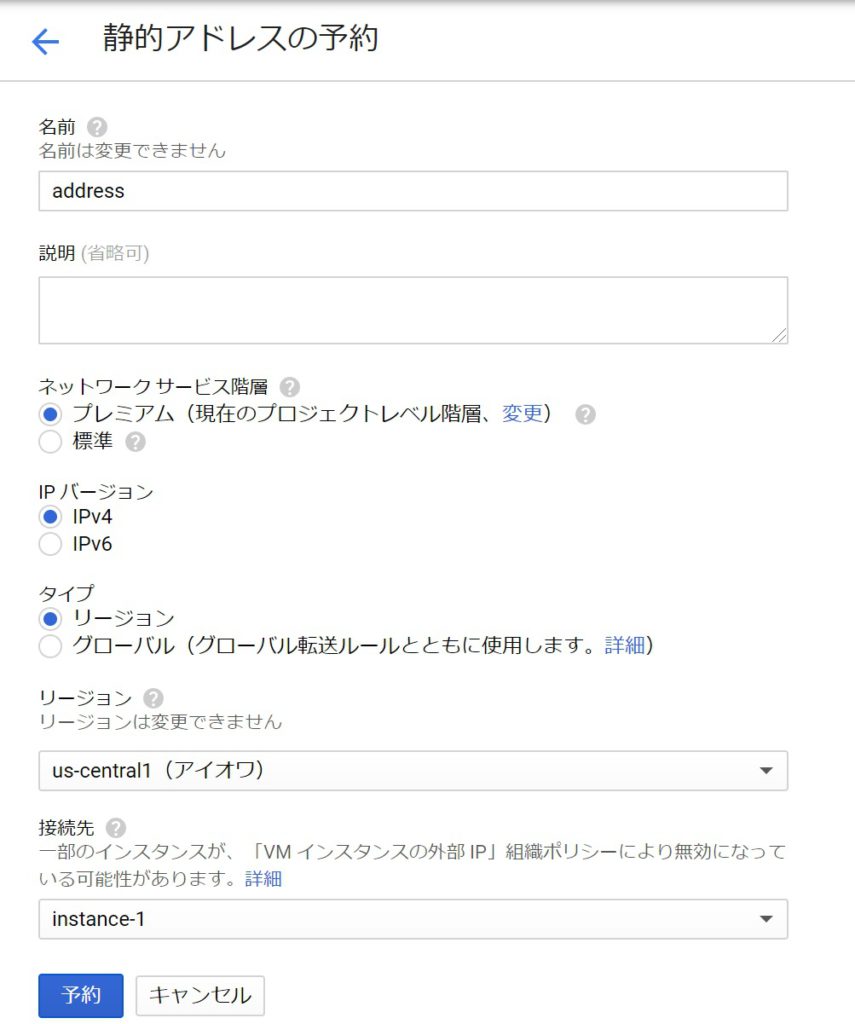
WordPressへ接続する前に、前編で作成したドメイン名とサーバの外部IPの紐づけを行います。
紐づけを行うことで、サイトへアクセスする際にサイト名を使ってアクセスできるようになります。
まずは、手元のパソコンのブラウザからお名前.comへログインします。
ログイン後、ネームサーバーの設定から「DNS設定/転送設定」を選択します。
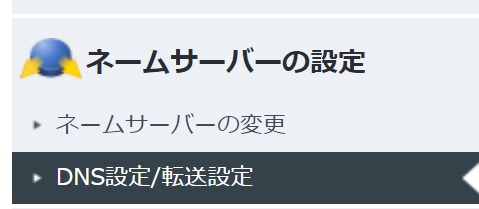
対象のドメインを指定後、「DNSレコード設定を利用する」の設定するを選択します。

設定画面を開いたら、VALUEの4つのマスに外部IPアドレスを予約した際にメモしたIPアドレスを入力し、「追加」を選択します。
なお、ホスト名の入力は任意です。(本サイトでは「www」を利用しています。)

追加が終わったら、確認画面から入力内容を確認し、IPアドレスを登録します。
WordPressの接続確認
最後に、WordPressへログインしてみましょう。
手元のパソコンのブラウザから以下へ接続します。
http://xx.xx.xx.xx/wp-login.php
※ xx.xx.xx.xx にはサイト名を指定してください。
ログイン画面が出てきたら、ここからWordPressの設定が可能です!
後編はこちらから